どうもスーです。スマホからPCへ画像を転送する際に「AirMore」というものを使ったら以前より効率が良くなったので紹介していきます。元々スマホからPCへ画像を送る際にはメール経由で送っていたためそれなりに時間をかけてしまいました。メールに画像をアップロードして送ってPCでメールをチェックしてダウンロードして・・・と
中々手間のかかる作業をしていましたが流石に作業に時間がかかりすぎたので方法を調べたら見つかったものです。順番に見ていきます。
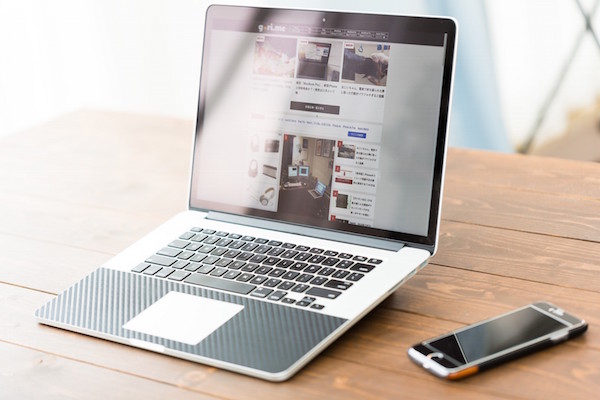
スマホからパソコンに画像を転送する手順
AirMoreをスマホにインストールする
まずはスマホにAirMoreをインストールします。AndroidでもiPhoneでもOKです。
スマホとPCを同じWi-Fiに繋ぐ
画像を転送するにはPCとスマホが同じWi-Fiに接続されている必要があります。Wi-Fi経由でファイルの転送を行うのでまずはどちらも同じWi-Fiに繋ぎましょう。
PC側はAirMore Webにアクセスする

PC側はスマホと同じWi-Fiに接続したらAirMore Webにアクセスをします。そうするとQRコードが表示されますのでPC側はこの状態で待機します。
スマホ側はQRコードを読み取る
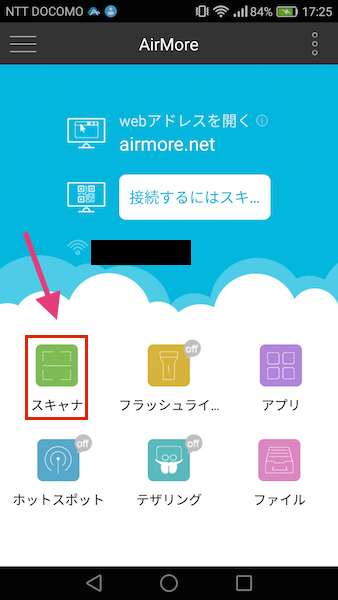
スマホ側はAirMoreのアプリを起動してスキャナを選択します。そうするとQRコードをスキャンする撮影モードに切り替わるためPCに映し出されているQRコードを読み取ってください。
PC側で画像を選択する
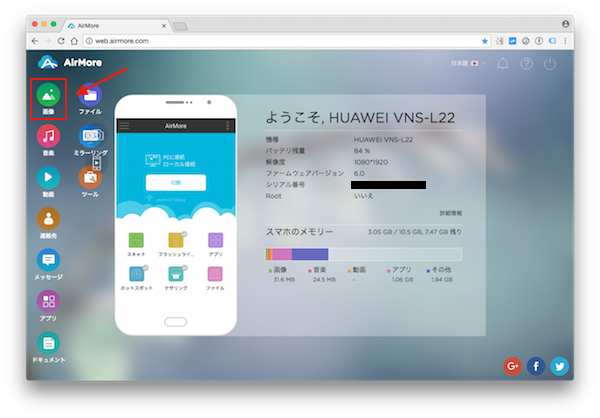
QRコードを読み取るとスマホとPCがWi-Fi経由で接続されます。そして左のメニューバーから「画像」を選択してクリックします。するとスマホの画像フォルダに入っているものが一覧表示されるので自分がPCに送りたい画像を選択します。
PC側でエクスポートをする

選択が全て終わったら上部にある「エクスポート」をクリックします。するとPC側にダウンロードされるのでダウンロードフォルダをチェックしてみてください。ブラウザがChromeだと左下にダウンロードされたものが並びます。
スマホ側で切断をする
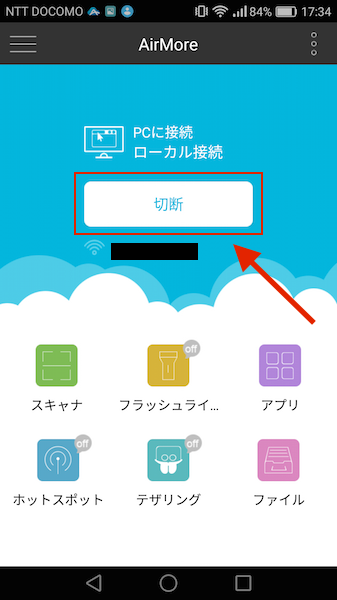
必要な画像をすべてPCに送り終えたらスマホの画面にある「切断」を選択します。切断が完了するとPC側で「携帯電話で接続が停止されましたが、再接続しますか?」と表示されますが必要がなければ「いいえ」を選択しましょう。
恐れることはない「勇気の切断だ。」
画像転送完了
これで画像の転送は完了です。アプリさえ落としてしまえば作業時間は3分もかからないくらいで済ませてしまいます。今までメールで添付していたので3分だとメールに画像を添付するだけしかできないくらいでしたがあっという間にファイル転送が出来たので感動しました。
スマホからPCへ画像を転送する手順のまとめ
①スマホとPCを同じWi-Fiに接続する
②PCはAirMore Webにアクセスし、スマホはAirMoreのアプリを起動する
③PCに映し出されたQRコードをスマホの「スキャナ」で読み取る
④PCに送りたい画像を選択してエクスポートをクリックする
⑤PC側でダウンロードフォルダを見て画像ファイルが転送されていることを確認する
⑥スマホ側で切断する
⑦PC側は再接続をしないようにする
⑧作業完了!
ざっとまとめるとこんな感じです。
AirMore公式動画
・Youtube(Androidバージョン)
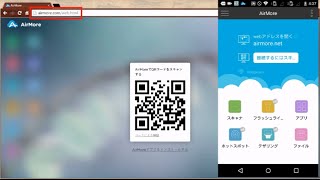
公式サイトからの動画もありますので僕の説明で分かりづらいところがあったら見てみてください。動画はAndroidですがiPadでも試したところ同様の手順で行うことが出来ました。
最後に
僕はブログにスマホで撮影した画像を貼り付けまくっているのでPCに送る際面倒だなあと思っていました。ところがWi-Fi経由で送れるという画期的なものを発見したため少しでも無駄な作業が無くせるので良かったなーと思っています。僕と同じように画像ファイルの転送に時間をかけている方がいましたら試してみてください!
ではまた!!

